Material Flow System (Part 2 of 3) - Inbound Process Flow
- Brightson J

- Feb 4, 2021
- 3 min read
Updated: Feb 15, 2021
Here is the link for Part 1 before you go through this Part2.
This part of the blog covers the following.
1) EWM Inbound process document flow in a MFS controlled warehouse
2) Troubleshooting tips.
Process Flow Overview
Here I used a sample warehouse layout with one ID-Point, two Communication Points.

IBD - Inbound Delivery
ID-Point - Identification Point
CP – Communication Point
WT - Warehouse Task
Process Flow step by step with screenshots.
1. Check the Inbound delivery in EWM
2. Create Warehouse Task w.r.to Inbound delivery
3. Confirm the first task from GR-Zone to Identification Point
4. Check the Telegram messages for the material flow in the automated area
5. Check the Inbound delivery status
1. Check the Inbound delivery in EWM.
Transaction - /SCWM/PRDI
Inbound delivery replicated to EWM from ERP system.

2. Create Warehouse Task w.r.to Inbound delivery
Create follow-on Warehouse Task from Inbound delivery

2 HU Warehouse tasks created.

For 1st WT, Source bin – Receiving zone and Destination bin – ID Point
For 2nd WT, Source bin – Receiving zone and Destination bin – Final storage bin
Actual source bin of 2nd WT will be updated once the previous task get confirmed.

3. Confirm the first task from GR-Zone to Identification Point

Based on LOSC settings, additional WT's gets created from ID Point to Communication Points and once they are confirmed, then the last task gets activated to final destination bin.
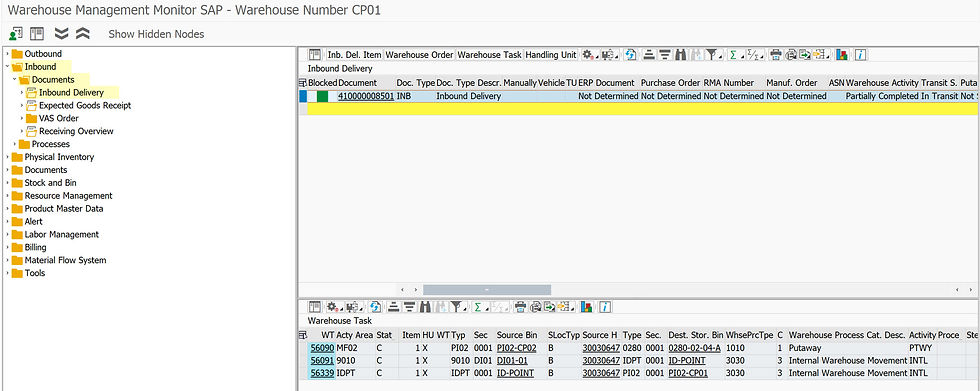
4. Check the Telegram messages for the material flow in automated area
Select the list of telegram messages for the HU.

Three Warehouse tasks relevant for MFS is displayed below. All the tasks are confirmed automatically by MFS simulation in sequence.

Each WT will have 4 telegram messages in the report as shown below.

Sequence of Telegram message shown below.

Handshake 'A' - Request an action by sender to recipient.
Handshake 'B' - Acknowledgement of receiving the telegram.
5. Check the Inbound delivery status
Status completed for the inbound delivery.

Troubleshooting tips:
Check whether the MFS Queue and Resource determined in the warehouse task and marked as sent to sub system.
Make sure the communication channel status is 'B'.
Make sure that no exceptions are set for the communication point.
Make sure the telegram buffer is empty.
Check the SLG1 log for detailed analysis (Object - /SCWM/WME, Sub-object - MFS).
Debug the FM /SCWM/MFS_WT_DET & /SCWM/MFS_SEND.
Process the incoming telegram buffer manually.
1. Check whether the MFS Queue and Resource determined in the warehouse task.
Analyze the queue and resource determination configuration, if it is not determined as expected.

2. Make sure the communication channel status is 'B'.
Channel can be started from the monitor.

3. Make sure that no exceptions are set for the communication point.
This can be set in the monitor using 'More Methods' function.

4. Make sure the telegram buffer is empty.
If not empty, it can processed here from the 'More Methods' function.
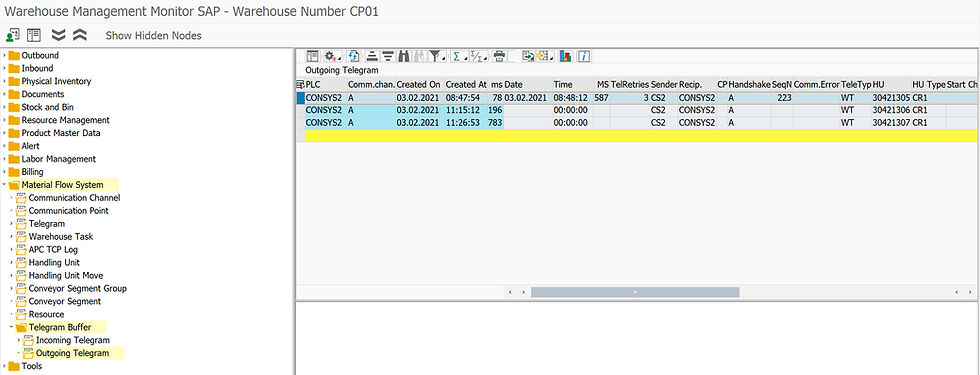
5. Check the SLG1 log for detailed analysis (Object - /SCWM/WME, Sub-object - MFS).

6. Debug the FM /SCWM/MFS_WT_DET & /SCWM/MFS_SEND.
FM - /SCWM/MFS_WT_DET determines the WT relevant for MFS and prepares data to be sent in telegram
FM - /SCWM/MFS_SEND triggers the telegram message. (It can be called in our custom code to trigger telegram messages)

7. Process the incoming telegram buffer manually.
If an incoming telegram is received by SAP EWM MFS and the WT is not yet confirmed, then check the telegram buffer and process it from the 'More Methods' function to confirm the task. If required, telegram message can be edited before processing in case of failure message due to incorrect data.

You can find the link below for Part 3 of this blog.





Hello expert,
i need to send destination communication point in the telegram, any help pleasee